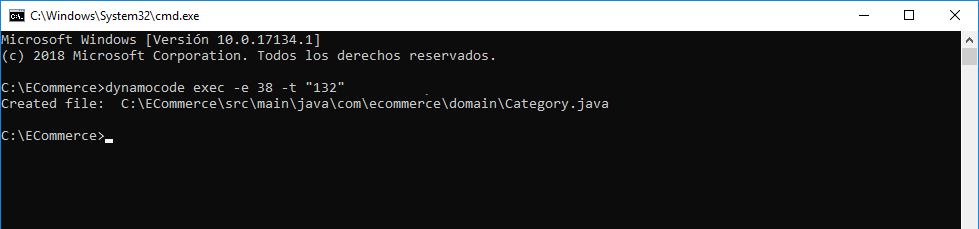In this tutorial you will learn all you need to know for understanding how DynamoCode works.
You will follow these steps:- Create a project
- Create the folders
- Create a template
- Create an entity
- Generate code for that entity using the template
-
Register in DynamoCode and Install client application.
- Click here for more details.
-
Log In in DynamoCode Web Site.
- Click here for Log in.
-
Create a new project named ECommerce
- Click the Create New button to create a new project.
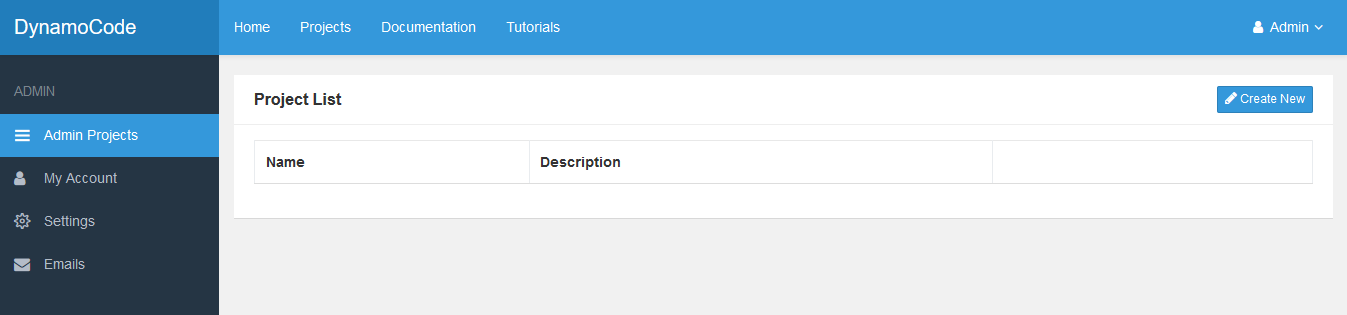
-
Enter the values for the new project.
Name ECommerce Description ECommerce Project Package ecommerce Import No Select 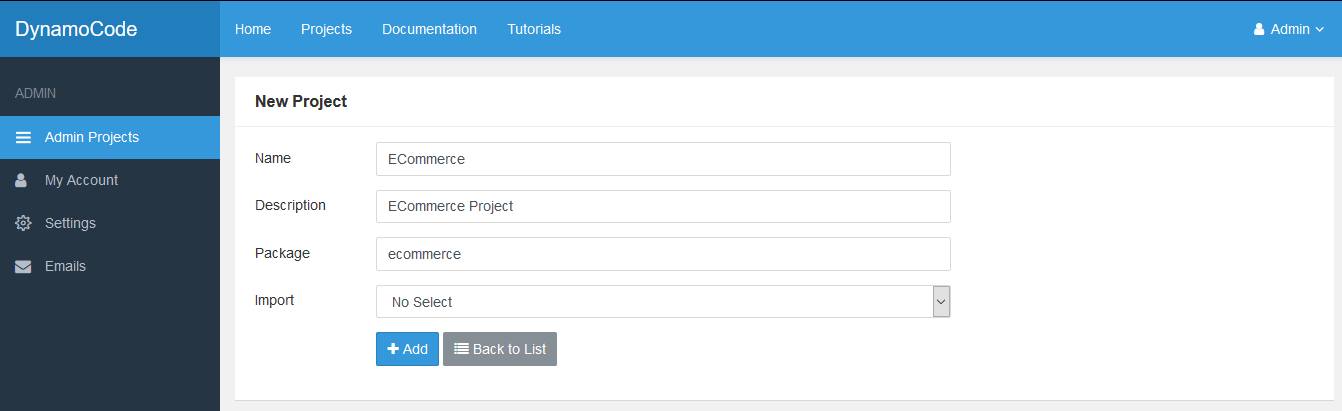
-
Select Admin option for the new ECommerce Project.
- Click the Admin link for the ECommerce project.
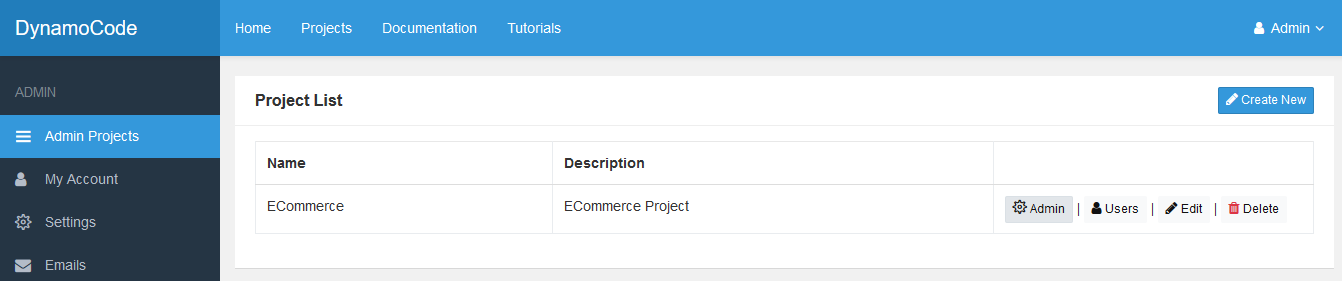
-
Add the folders to ECommerce project.
- Go to Admin Folders option on the left-hand side menu.
- Add these six folders: src, main, java, com, ecommerce and domain following the hierarchy where src is at the top.
src src -> main src -> main -> java src -> main -> java -> com src -> main -> java -> com -> ecommerce src -> main -> java -> com -> ecommerce -> domain 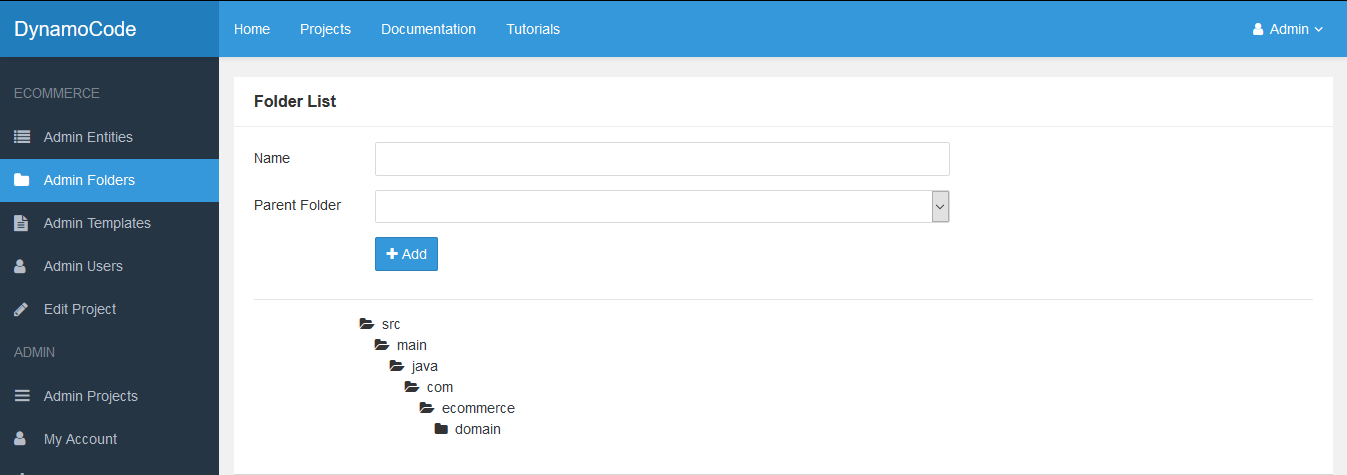
-
Add the Java Class template to ECommerce project
- Go to Admin Templates option on the left-hand side menu
- Click the Create New button to create a new template.
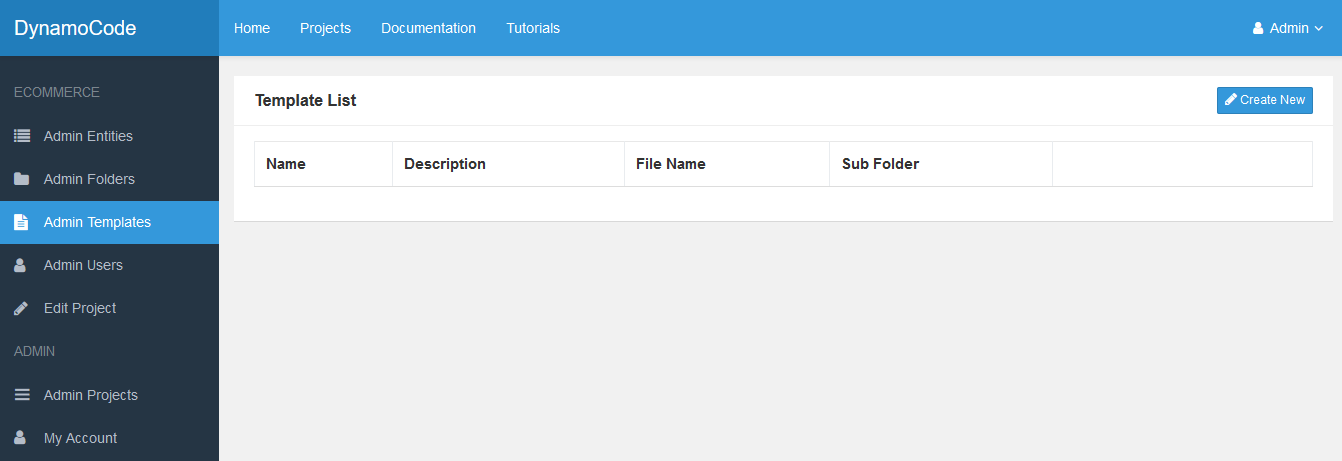
-
Add the information for the Java Class Template.
Template TextName Java Class File Name {{model.Name}}.java Description Java Class Template Folder src -> main -> java -> com -> ecommerce -> domain Subfolder {{model.Package}} Action Create package com.ecommerce.domain{%if model.Package <> ''%}.{{model.Package | Downcase }}{%endif%}; import javax.persistence.*; import java.io.Serializable; @Entity @Table(name = "{{model.TableName}}") public class {{ model.Name }} implements Serializable { private static final long serialVersionUID = 1L; {%- for p in model.Properties -%} @Column(name = "{{p.ColumnName}}") private {{ p.VarType }} {{ p.Name | DowncaseFirst }}; {%- if forloop.last == false -%} {%- endif -%} {%- endfor -%} {%- for p in model.Properties -%} public {{ p.VarType }} set{{ p.Name }}({{ p.VarType }} {{ p.Name | DowncaseFirst }}) { this.{{ p.Name | DowncaseFirst }} = {{ p.Name | DowncaseFirst }}; } public {{ p.VarType }} get{{ p.Name }}() { return this.{{ p.Name | DowncaseFirst }}; } {%- if forloop.last == false -%} {%- endif -%} {%- endfor -%} @Override public boolean equals(Object o) { if (this == o) { return true; } if (!(o instanceof {{model.Name}})) { return false; } return id != null && id.equals((({{model.Name}}) o).id); } @Override public int hashCode() { return 31; } }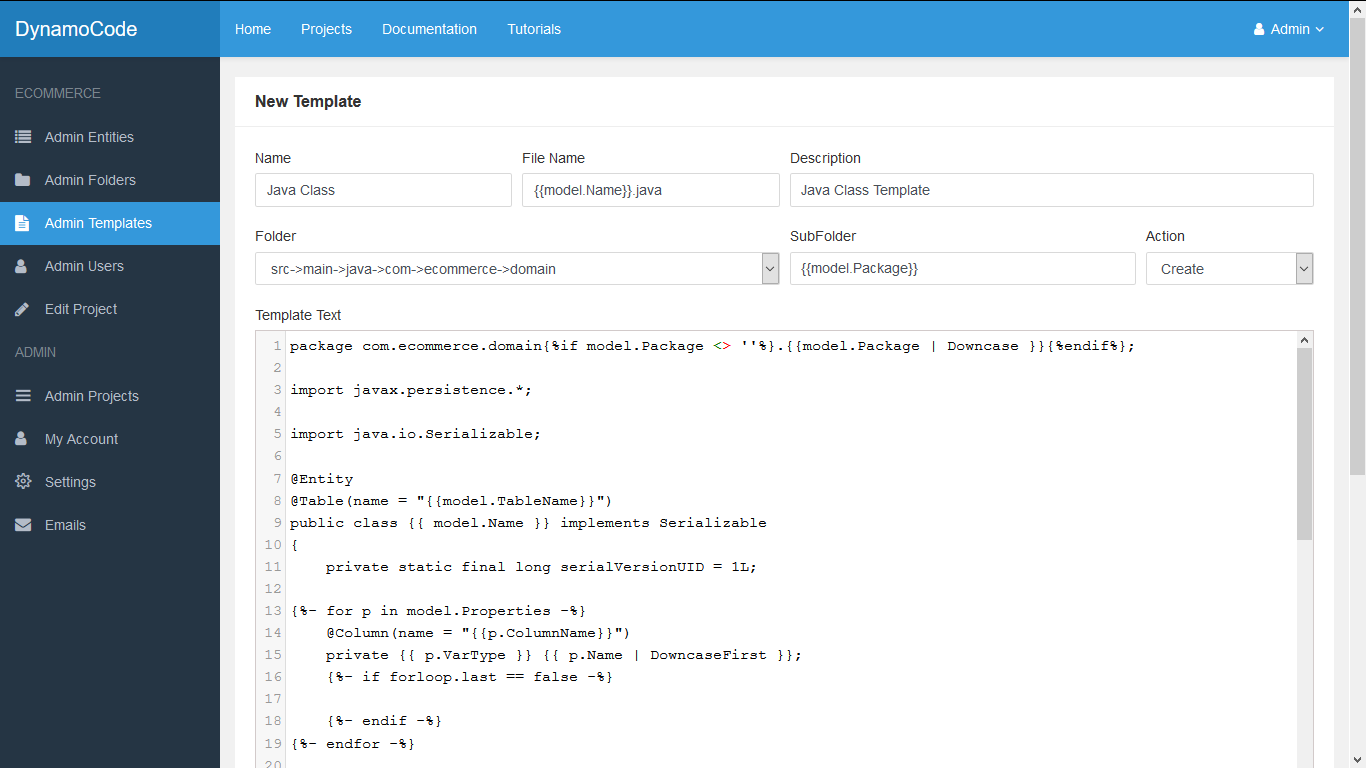
-
Create a new entity named Category.
- Go to Admin Entities option on the left-hand side menu.
- Click the Create New button to create a new entity.
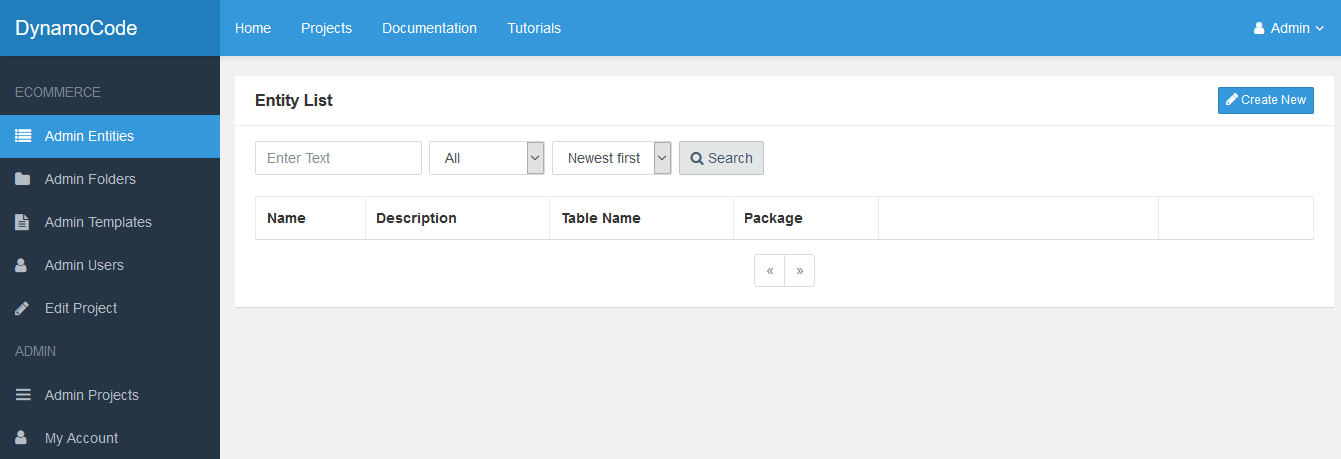
-
Enter the values for the new Category entity.
Name Category Description Category Entity Table Name categories Package 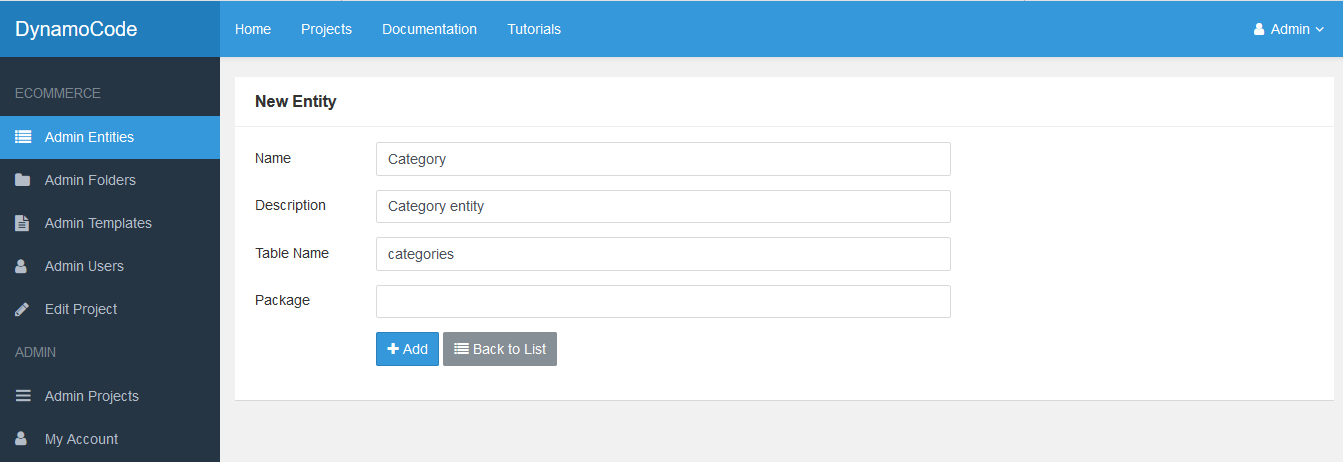
-
Add the Id and Name properties to Category entity.
- Add the Id property.
Name Id Var Type int Description Category Id Column Name id Db Type int Column Type Identity Visual Type Hidden Options Edit - Add the Name property.
Name Name Var Type String Description Category Name Column Name name Db Type varchar(250) Column Type Column Visual Type Text Options Required, List, Create, Edit 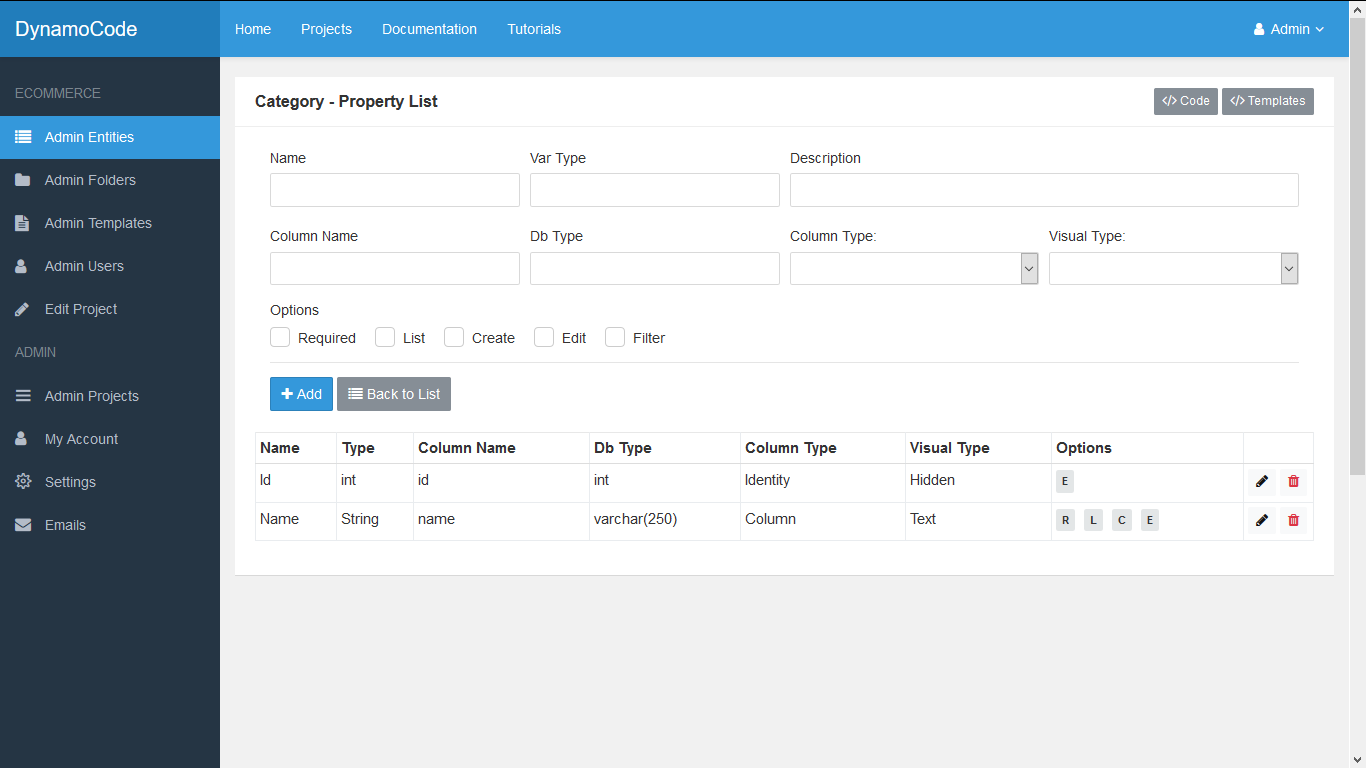
-
Test the Java Class Template.
- Go to Admin Entities option on the left-hand side menu.
- Click the Code option for the Category entity.
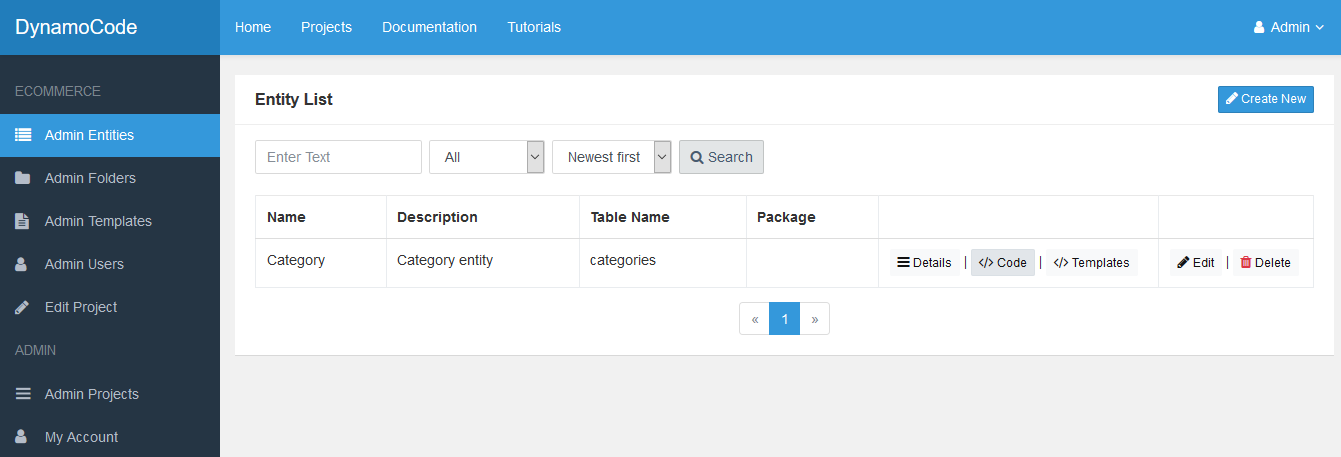
- Click the Send button to generate the code.
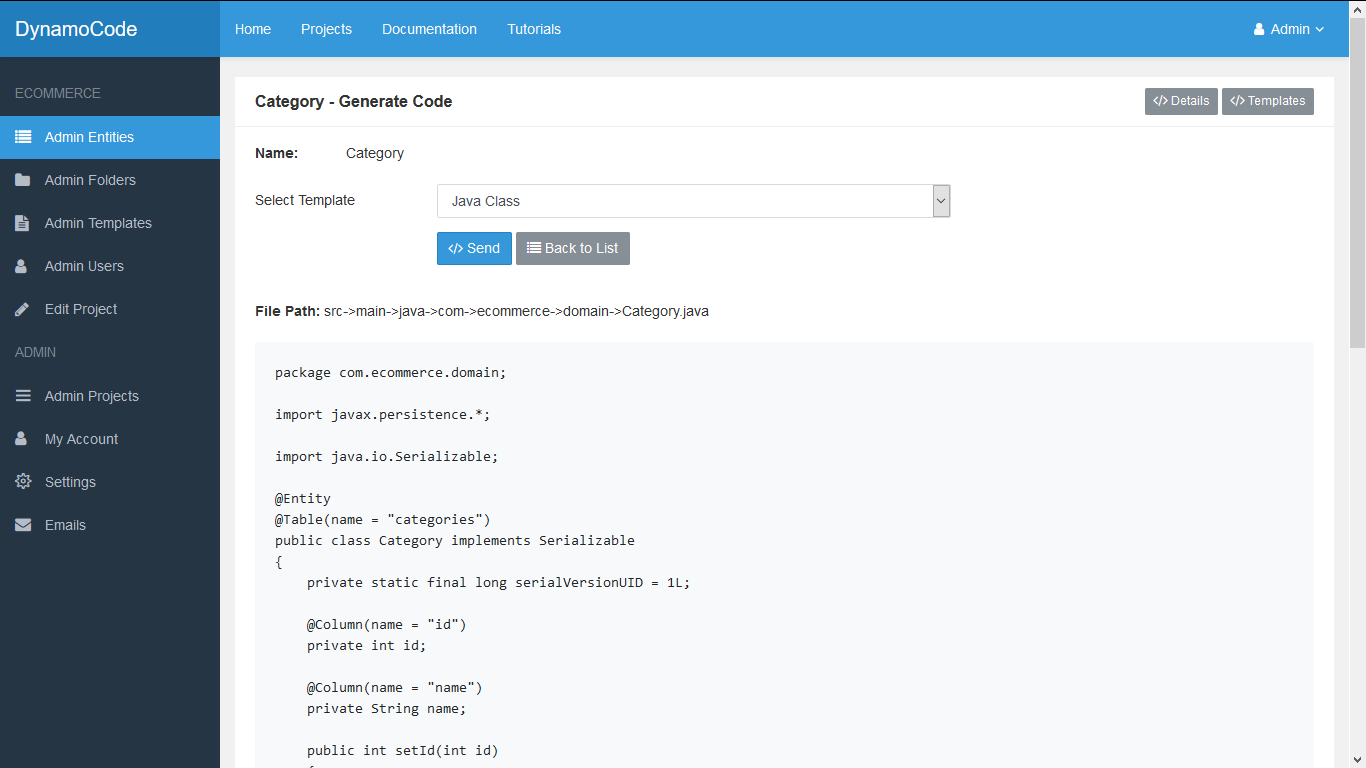
You can see two outputs:
File Path: Show the path where the file will be generated.
Code: The generated code is the result of applying the Category entity information into the Java class template. -
Generate the code for Category entity in your file system.
- Go to Admin Entities option on the left-hand side menu.
- Click the Templates option for the Category entity.
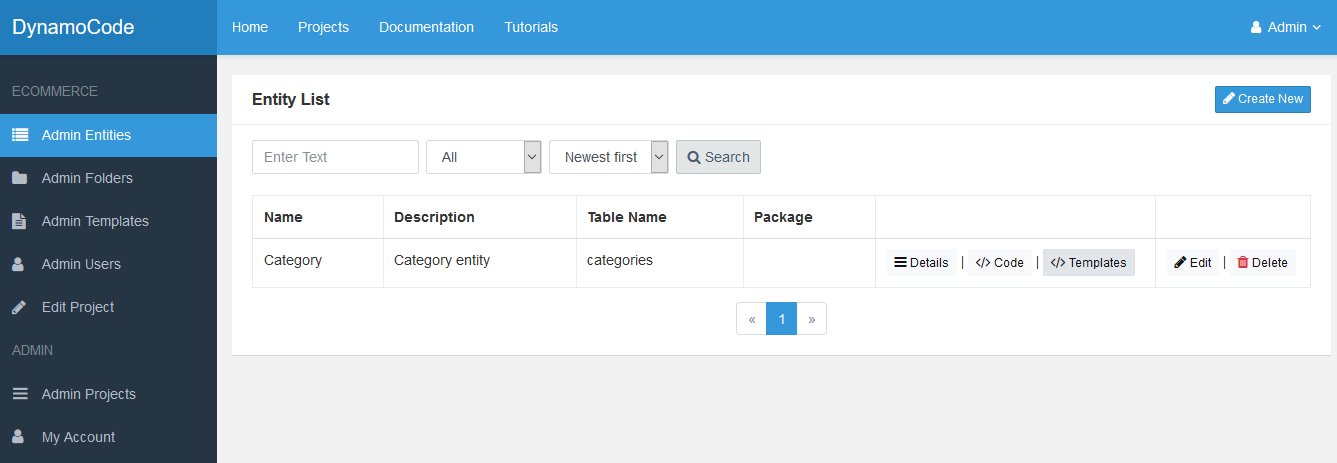
- Select the Java template for the Category entity.
- Click the Generate Command button to generate a command.
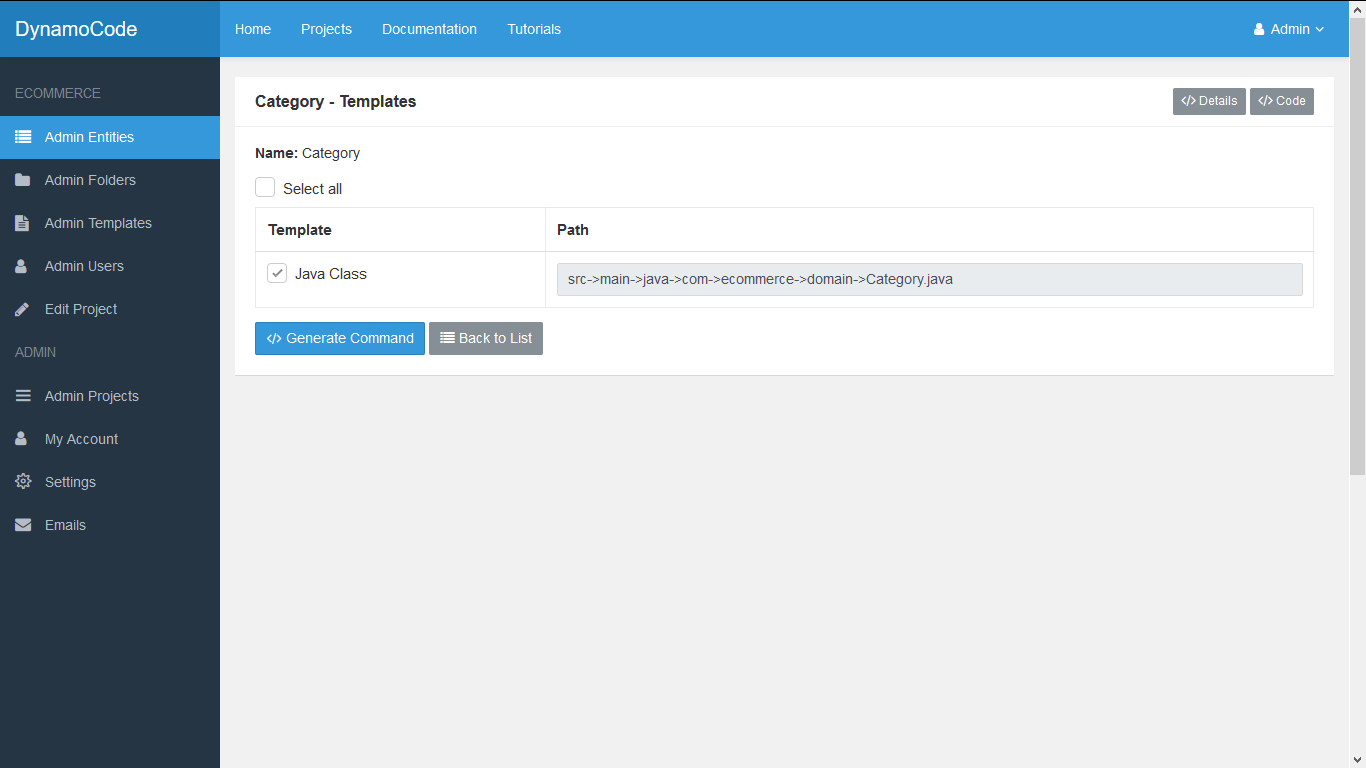
- This command should be copied and pasted in the client application.
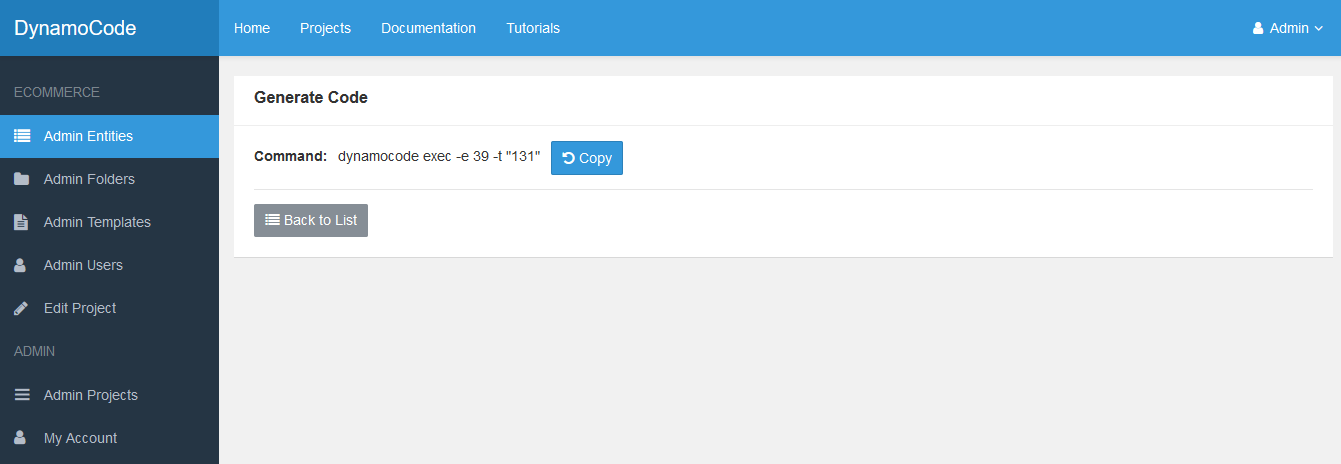
-
Open the command line application
- Create into your file system a folder named ecommerce.
- Open the ecommerce folder and inside this folder open the command line application (cmd in Windows).
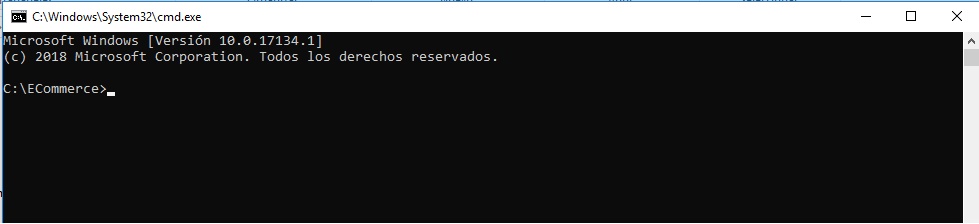
-
Log in in client application
- Authenticate the client application by using this command and entering your credentials:
Command:dynamocode login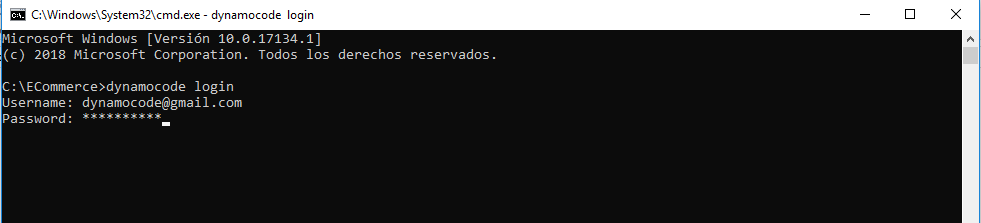
- Don't close the client application. You are going to use it many times.
-
Generate the code files for Category entity.
- Go back to web application and copy the command.
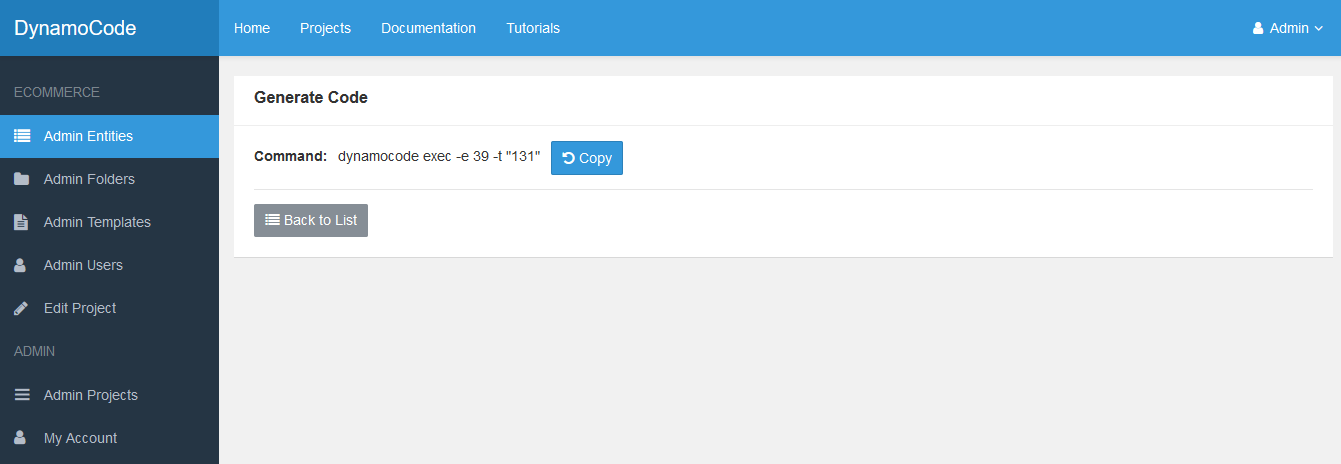
- Paste the command in the client application and press enter.
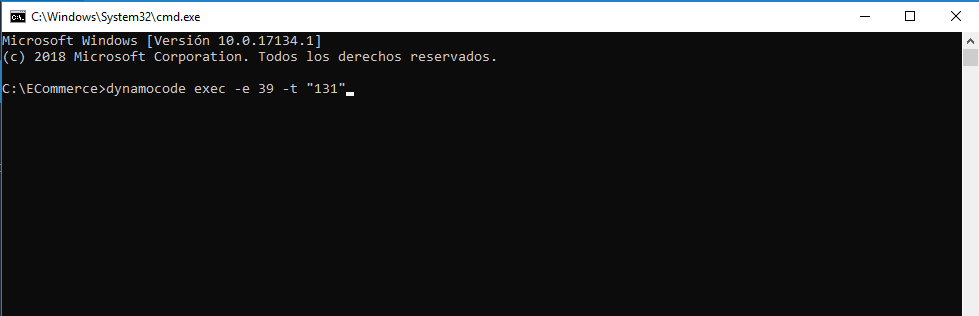
- You will see the Category.cs file being generated into the ECommerce.Domain folder.